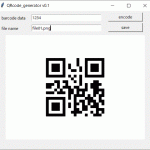Windows パソコンで Git をインストールする手順をまとめておきます。
加えて、Anaconda で仮想環境に Git のパスを設定する手順についてもまとめておきます。
Windows パソコンで機械学習を行う場合、必要になってくると思います。
環境: Windows パソコン (Windows10)
概要
Windows 10 で Anaconda を使っていると、Git を用いてパッケージを入手し、動作確認を行う作業がよく発生します。たとえば、YOLOv5 などをダウンロードして動作確認をしたいといった場合です。
これらの前段となる Git のインストール手順をまとめておきます。
Git のインストール手順
① ブラウザで以下のリンク先にアクセスします。
・ https://git-scm.com/
② 「Download 2.31.1 for Windows」となっているボタンをクリックします。
→ PC に対応したソフトウェアが自動でダウンロードされると思います。
※ ダウンロードが始まらなければ、手動でダウンロードをします。
例えば、“64-bit Git for Windows Setup.” (PCによる)を選択して PC に保存します。
③ ダウンロードしたインストーラをダブルクリックし、インストールします。
・ 例:Git-2.31.1-64-bit.exe をダブルクリックする
※ ③のインストールを実行すると、インストール中に設定を変えるかどうか聞いてきます。ソフトウェア開発のように、複数人で Git を使うのでなければ、おおかた、デフォルトのままインストールすればよいと思われます。(必要により、後から設定を変更する。)
私の場合、デフォルトから変えたのは、エディタの選択画面で “Use Notepad as Git’s default editor” を選択した程度です。その後、Git が動作していますので、デフォルトのままインストールしても特に問題はないと思われます。
Anaconda で Git のパスを通す手順
Anaconda で Git を使用する場合、Anaconda 上で Git のパスを通す必要があります。以下を参考にしてください。
① まず、Git のパスを確認します。
デフォルトのまま Git をインストールした場合、パスは以下になっていると思います。Windows のエクスプローラを起動して下記のパスに移動し、ファイルが入っていることを確認してください。
・ Git のパス:C:\Program Files\Git\cmd
② Anaconda Prompt を起動します。
③ 以下を参考に、Git を使いたい仮想環境をアクティベートします。
入力例
“conda info -e” → “conda activate [仮想環境名]” → [enter] キーを押す。
具体例
conda activate env01 + [enter] キーを押す。
※ あらかじめ、仮想環境 env01 を作っておく必要があります。
あるいは、デフォルトの仮想環境 (base) で設定する場合は、③のアクティベートをスキップしてよいです。
④ 以下を参考に Anaconda Prompt で設定されているパスを確認します。
> “path” と入力 → [enter] キーを押す。
→ 設定されているパスが表示されます。
→ 表示されたパスに①の Git のパスが入っていないことを確認します。(念のため)
⑤ 以下を参考に、①で確認した Git のパスを追加します。
入力例
> set PATH=%PATH%;C:\Program Files\Git\cmd
⑥ 再度、”path” と入力し、[enter] キーを押します。
→ ①で確認したパスが追加されていることを確認します。
→ これで完了です。
まとめ
Git のインストール手順と、Anaconda で Git のパスを設定する手順をまとめました。
これで、任意の仮想環境を作って、Git コマンドで自由にソフトウェアをダウンロード・設定・テストできるようになりました。
なお、Git の使用例として、機械学習でよく知られている YOLOv5 をインストールする手順などを以下にまとめています。
関連リンク
・ YOLOv5 のインストール手順 【Windows10 & Anaconda】
・ Tensorflow 等のバージョン確認方法 【Windows 10】
・ Anaconda でよく使うコマンド 【仮想環境設定】
・ バッチファイルで Anaconda から Python を実行する方法 【Windows 10】