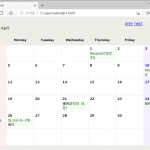15.6インチのモバイルディスプレイを縦置きでも、横置きでも自在に設定する活用例についてまとめておきます。モバイルモニターの縦置きスタンドを、カメラ用三脚を使って実現する事例です。
サイズ(高さ)や重さを確認しておけば、他のポータブルディスプレイでも同様に設定できると思います。
背景
先日、テレワーク用にモバイルモニター(EX-LDC161DBM)を購入しました。
実際に長時間使ってみると、作業効率、肩凝り、姿勢などの改善のため、ディスプレイの配置(縦置き、横置き)を変えたくなります。また、高さや角度の微調整をしたくなります。
いくらか試行錯誤して、モニターの縦置きなど自由に配置できるようになりましたので、ポイントをまとめておきます。
構成
ハードウェア構成は、つぎのとおりです。日本メーカーのモバイルモニターで抽出したところ、候補が数製品となり、このモニターを購入しました。下記のブラケットとピッタリ合うサイズとなっています。
・ I-O DATA モバイルモニター 15.6インチ EX-LDC161DBM
(約355mm x 223mm x 14 mm、約730g)
モバイルモニターはどう設置したらよいだろうか問題
購入した 15.6 インチのモバイルモニターは、簡単に設置でき、簡単に片づくのでとても気に入っています。自宅作業用に最適です。
通常、モバイルモニターは机に直接置くことになります。しかし、長時間使っていると画面の高さや向き、視線方向を微調整したくなってきます。
モニターを固定する大型のスタンドも市販されていますが、片づけにくいモノ、大型のモノを買ったのでは、モバイルモニターを買った利点が消えてしまいます。据え付け型の大型のモニターを買ったこととあまり変わらないことになってしまい、自己矛盾になる、ということです。(大型モニターのほうが半額程度で販売されており、大型アームで固定するのであれば、結局、何のためにモバイルモニターを買ったのか、となる。。)
ネットでよいモノがないか探したところ、金属製のブラケットがありました。カメラの三脚用の 1/4 インチのネジ穴がついています。
そこで、机に置くのにちょうどよいサイズのカメラ用の三脚も併せ、購入しました。
ちょうどよい具合にモニターの位置、角度調整が可能になりました。
購入したもの
購入したものは以下の2点です。カメラ用三脚とブラケットを、モバイルディスプレイの縦置きスタンド化するというアイディアです。
寸法が公開されており、事前に、上のモバイルモニターがちょうど入る大きさ、厚みとなることを確認しています。
(金属製、内側の幅 95mm-230mm、購入時価格 \3,100)
・ カメラ三脚 Ulanzi MT-16 カメラ三脚
(4段延長で自撮り棒にもなります。購入時価格で \3,000 以下でしたが在庫による変動あり。)
※ 価格は参考です。興味のある方は、リンク(Amazonリンク)を確認してください。
合計で6千円程度です。もし、コンパクト一眼カメラなどの三脚をすでにお持ちであれば、カメラ三脚は不要です。モニターが 730g 程度ですので、この程度の重量が支えられ、机に置くことができれば、流用できます。この場合、3千円程度で、以下のスタンドが実現することになります。
モバイルディスプレイスタンドの設定方法
タブレットブラケットの取りつけ
① 下の写真のようにモバイルディスプレイの背面にブラケットを取りつけます。
布を間に挟んでいるのはキズ防止のためです。(モニター、ブラケットの両方とも新品ですので。)
モニターは高さ方向が約 223mm であり、一方、ブラケットを最大に広げると把持部分の内側(高さ方向)が約 230mm となっています。上記のモニターとブラケット製品の場合、ちょうどピッタリ入ります。
ブラケットの上下がモニターに引っ掛かるようになっており、引っ掛かりの内側には滑り止めのラバーがついています。
まず、ブラケットの上下を最大ギリギリに広げ、背面のストッパ(銀色)を止めます。
モニターが外れないように、また、モニターが変形しないように注意しながら、回転ネジ(写真のブラケットの下側)を締め、ブラケットをモニターに固定します。

タブレットホルダーに卓上三脚を取りつけ
② ブラケットにカメラ三脚を取りつけ、三脚の脚を広げます。

写真の赤色部分がボール形状となっており、モニタ面の傾き角と軸回りの回転角を任意に設定できるようになっています。固定は写真の黒色のねじ(赤色ボールの右側)で行います。また、三脚本体が4段で伸縮するようになっており、スタンドの高さを微調整できます。(4段の伸縮部分は最大に伸ばすと倒れそうな長さまで伸びますので、実質1段分、数cm~10cm 前後の高さの微調整に使うことになると思います。)
モバイルディスプレイスタンドの完成!
③ モニターが外れたりずれたりしないか、ネジのゆるみがないか、注意しながらひっくり返して三脚を立てます。

位置・角度を微調整すれば完成です。けっこういい感じだと思いませんか!
(最初から、モニターの背面にカメラ用の 1/4 インチのねじ穴がついていれば、ブラケットは不要となり、約3,000円、安くなったのですけれども。。)
モバイルモニターの「縦置き」スタンドを実現する
モバイルモニターを回すだけ!
横置き ⇔ 縦置きの変更も、背面のネジ(三脚の赤色ボール部分のネジ)1つで調整できます。
背面のネジを少し緩めてポータブルモニターを回し、固定するだけです。

こんな感じです。モニタースタンドの高さも好みで微調整する、といった感じです。10秒もかからずに縦横の配置を変更できます。Windows の画面設定(下記)よりもステップ数が少ないです。
モバイルモニター縦表示の画面設定
続いて、Windows 上での縦置きのモバイルディスプレイの設定についても、手順をまとめておきます。
縦表示の設定手順
[a] Windows の画面上で右クリックし、「ディスプレイ設定」を左クリックします。
[b] 「マルチディスプレイ 複数のディスプレイ」となっている欄で「表示画面を拡張する」を選択します。(一例)
[c] モバイルモニターの縦横を変更した場合は、「ディスプレイの配置を変更する」の欄で対応するディスプレイ(例えば「2」)をクリックして選択した状態にします。
[d] 続いて、モバイルモニターの向きに合わせて、「画面の向き」の欄で、「横」、「縦」、「縦(反対向き)」のいずれかを選択し、「変更の維持」をクリックします。
上記の写真では、「縦(反対向き)」を選択しています。
[e] [c] のディスプレイの画像(「2」と表示されているアイコン)はドラッグして位置関係が動かせるようになっています。2つのモニターの位置関係に応じて、「1」「2」となっているモニターの位置関係を調整してください。
→ これで、設定完了です!
写真では、Type-C ケーブル部分が下側となるように配置しています。もし、ケーブル部分を上側にしたい場合は、[d] で「縦」とすれば設定できます。(「縦」という用語が「縦(反対向き)」にも含まれていて、説明の際、無用な混乱を招く表現となっています。Windows のユーザインターフェース設計は今一つだと思っています。。)
モバイルモニターを自由に設定できるようになりました。
Google 検索をするかぎり、この使い方は見つかりません!(グーグル検索のテクノロジーを超えた使い方ということを言いたかっただけです。。)
縦置き&横置き自在のデュアルモニター(PC モニターと併せると)の完成です!
導入効果 使用感レビュー
横置き&縦置きスタンド化が自由自在
・ ちょうどよい感じで縦横自在でモバイルモニターを設定できるようになりました。とくに、モバイルディスプレイの 15.6 インチ大画面の縦置きは、快適&解像度も良好です。
・ スタンドの高さや角度の微調整も自由自在です。
安定感重視なら高さを下げ、画面を目の高さ程度に上げたいといった場合は三脚(4段延長)を数cm程度伸ばすといった感じです。
・ しばらく使ってみたところ、通常はデュアルディスプレイとしてノート PC と並べて横置きにして使い、参照するサイトや書類が縦長だったら縦置きに変更する。数時間前後の書類作業が終わると横置きに戻す、といった臨機応変な使い方になっています。
ですので、参照している資料やサイトの縦横比に応じて画面を簡単に回せる、資料の文字・図形の細かさに応じて一番見やすい自然な距離に三脚ごと簡単に動かせる、というのが重要なポイントです。
・ 大型の重いディスプレイであれば、そもそも画面を回したいという気にはなりません。また、資料が細かく手元で見たくても動かすことが難しいです。モバイルディスプレイを使っていると、参照する資料に応じて画面を回して使いたくなる、書籍や紙の資料と同じように手元のちょうどよい距離や角度で自由に配置して使いたくなる、資料によってはノート PC のキーボードよりももっと手前側にモバイルモニターを配置したくなる(スマートフォンの画面を近くで見たくなるのと同じ感覚)、ということです。
スタンドの安定感について
・ ブラケットの本体部分は金属製です。三脚も回転調整と軸の部分は金属製です(意図的に金属製を選んでいます)。主要部分が金属ですので、モニターを固定したときの安定感も良好です。
力の加わる部分にプラスチックを使っている類似の製品がありますが、モニターは高額です。プラスチックが割れる場合を考えて、購入は避けたほうがよいです。
・ カメラ用の三脚を使うことで、モニター本体を、机の上面に接することなく安定して立てることができます。
もともとモニターには横向きで置けるよう足がついています。しかし、薄型なので、ケーブルを引っ張ったり、何かに当たった拍子に倒れそうな感じです。モバイルモニターは USB Type-C ケーブル1本でノート PC につないで使用しています。ケーブルの長さは十分あるものの、ノート PC や机の上のモノは常時動かすので、何かの拍子で、机が揺れたり、ケーブルが引っかかって端子部分が引っ張られる状態になるということです。
三脚をモバイルモニターの台として使うと、接地面積を広く取ることができ安定します。直接、机にモニターを置いていたのと比べると、倒れないか心配しなくて済みます。
加えて、モニター本体にキズがつかないか、拭く前の/汚れた机に置いたらどうなるか、仕事中にコーヒーを机にこぼしたらどうなるか、…などの余計な心配が減ります。
・ 机の上に置いて使うのであれば、上記のカメラ三脚程度の大きさがベストです。しかし、さらに目線が上向きとなるよう配置を高くしたいなどの場合は、もう少し大きめのもの(三脚を広げた際の接地面積が広く、高さのある三脚)を使うのがベターです。このあたりは、小型軽量を重視するのか、設置高さ・安定性を重視するのか、のトレードオフの問題です。
コンパクトさ・省スペース・ケーブルの這いまわしについて
・ 写真のとおり、非常にコンパクトで軽量です。三脚を取りつけたまま、好きな場所に設置できます。移動・設置がとても簡単です。
・ ノートパソコンとモバイルモニターが、USB Type-C のケーブル1本だけでつながるのはさらにいい感じです。モニターの電源供給、画像と音声の接続が、1本の USB Type-C ケーブルのみで実現できます。(これは、モニターと PC の利点です。。)
・ ケーブルが1本のみなので、モニターの右回し、左回しが自在です。
市販されている縦置き用のモバイルモニター用スタンドがありますが、多くの場合、ケーブルは上側につながっています。接続端子側を下にしようとすると、ケーブル部分が当たるためできない製品が大半です。このようなスタンドの場合、ノートパソコンを動かすと、ケーブルにつながっているモニターの上側が引っ張られ、スタンドごと倒れやすい構造になっています。三脚タイプですと、上の写真のとおり、下側にスペースができ、ケーブルを下側に配置でき、より安定します。
・ 三脚はコンパクトカメラやリモート会議の USB カメラ用にも流用でき、無駄がありません。
・ 普段、ノート PC を、リビング、和室、寝室などで移動させて使っていますが、2つの画面を使いたくなったとき、モバイルモニターを三脚ごと持ってきてケーブル1本で接続しそのまま使う、といった使い方が可能です。
片づけ・持ち運びについて ~ リモートワークに最適!
・ 設置はもちろん片づけも簡単です。たとえば、ノートパソコンをリビングで使用して、昼食時は、ケーブルだけ外して三脚ごと別の場所に移して机の上を片づける。休憩後、仕事を再開するときは三脚ごと机に戻す、などが簡単に実現できます。
・ 完全にしまう際も、カメラ三脚を外してモニターと一緒に本棚に片づけられます。モニターとノートパソコンがほぼ同じ形状・大きさですので、重ねて収納できます。超コンパクト収納が実現します!
・ 三脚をたたんでしまえば、軽量&省スペースとなり、スタンドの持ち運びにも最適です。モニターがポータブルディスプレイなのであれば、スタンドもポータブルスタンドであるべきです。
モバイルディスプレイ、三脚、ブラケットをセットでそのまま、会社や出張先(スターバックス、ドトールコーヒー、…)などに持ち運ぶことも簡単です。
たたんでしまえば、スタンドの持ち運びに最適となるという点は、据え置き型の大型のモニターやモニターアームにはない利点です。
・ モバイルモニター専用のスタンドが市販されていますが、専用スタンドを購入してしまうと、自宅のスペースが占有されてしまい、ストレスが大きいです。汎用の小型三脚を活用することで、片づけた際、リビングには何も置かない広々とした状態にできます。
まとめ
モバイルモニターを縦置き、横置きにする方法についてまとめました。
ネットで探しても、類似の事例が見つからなかったため、ポイントを整理しました。
とくに自宅でモニターの縦置き&デュアルモニターをやってみたかったんですよね。作業スペースが一気に倍増し、夢がかないました。
すでにモバイルモニターを持っている方、長時間、プログラミングやテレワークをする方は、参考にしてみてください。究極のテレワーク環境が実現します!
関連リンク
・ 【Windows 10】 HDMI モニターの設定方法
外部リンク
・ SWFOTO PC-01 タブレットブラケット
・ Ulanzi MT-16 カメラ三脚
 |
SWFOTO PC-01タブレットブラケット金属固定クリップARCA-SWISSの標準ダブテールダブテール三脚専用撮影ブラケット、95-230m幅のタブレットに適応します 新品価格 |
 |
新品価格 |
![]()