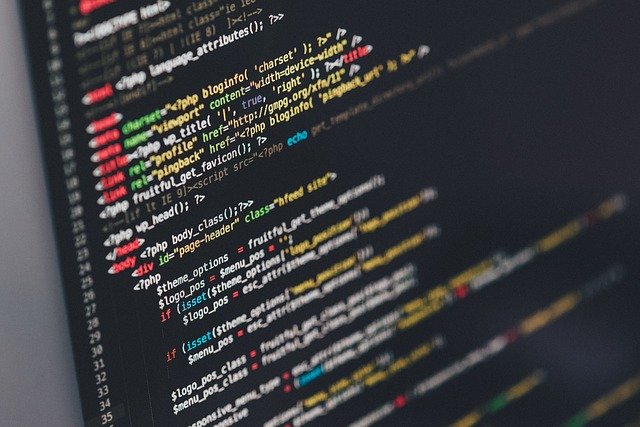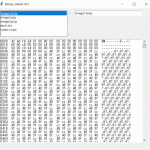サイトの WordPress をアップデートしました。特に問題なく動いていますので、環境、状況を公開しておきます。
背景
レンタルサーバーを契約し、WordPress でサイトを運用しています。
WordPress 管理画面でアップデートの通知が来ていたので、アップデートをしました。
動いていますので、簡単に状況を公開しておくことにします。
環境: レンタルサーバー(Conoha VPS), LAMP(CentOS 8.0, Apache、MySQL、PHP)、WordPress 5.7
確認が取れているバージョン: WordPress 5.6、5.73
更新手順
ステップ1: WordPress のアップデート
① 必要により、データのバックアップをしておきます。
具体的には、サーバーに root 権限でログインし、WordPress の入っているフォルダ、ファイルのコピーを取っておきます。
② WordPress の管理画面の左側で、「ダッシュボード」→「更新」をクリックします。
③ 管理画面で、最新のバージョンをクリックして更新します。
・ 私の場合は、初回のインストール時は英語版をダウンロードし、表示だけを日本語に設定しています。そこで、アップデートは “バージョン 5.X” (英語版)で更新しました。(”バージョン 5.X-ja” (日本語版)でない。)
・ WordPress の非常に古いバージョンを使っている場合は、動かなくなる可能性もあるかと思いますが、バージョン 5.5 から、バージョン 5.6、5.7 に更新する限りは、特に問題なく動いています。
・ Linux (CentOS) に、最初に WordPress をインストールをしたときは、Linux サーバ側で設定を行いました。しかし、これ以降のアップデートは、WordPress の管理画面側から更新できるので、楽ですね。
注意点
・ WordPress の PHP ファイルを独自でカスタマイズしている場合、上の①(更新前)で、バックアップを取ってください。アップデートをすると、PHP ファイルが最新版で上書きされ、消されてしまいます。更新後、バックアップしたファイルを参照して、再度、修正することになると思います。
・ なお、.htaccess については、WordPress の書き換え領域以外は、アップデート後も維持されていました。
・ 作成した記事についても、アップデート後も維持しています。
・ .htaccess と作成した記事については更新をしてもデータが消えることはなく、そのまま動くと思います。
ステップ2: テーマ(Cocoon など)の更新
ついでに、テーマの更新もしてしまいましょう。
① テーマをカスタマイズをしている場合は、上記と同様にバックアップを取っておいてください。
② WordPress 左側の「外観」→「テーマ」を選択します。
→ テーマの一覧が表示されます。
③ テーマが更新可能となっている場合は、画面表示に従って更新しましょう。
※ 一例として、Cocoon バージョン 2.2.5.7 に更新していますが、私の環境では特に問題なく動いています。
まとめ
WordPress を更新しましたので、動いている状況を公開しておきます。環境が同等であれば動作すると思います。
なお、何もインストールしていない Linux サーバーに、初めて WordPress を設定する場合は、手順を以下にまとめています。バージョンの組み合わせによってうまく動かない場合があるようです。動いているバージョンをネット検索で確認してから設定をしたほうが、安全だと思います。