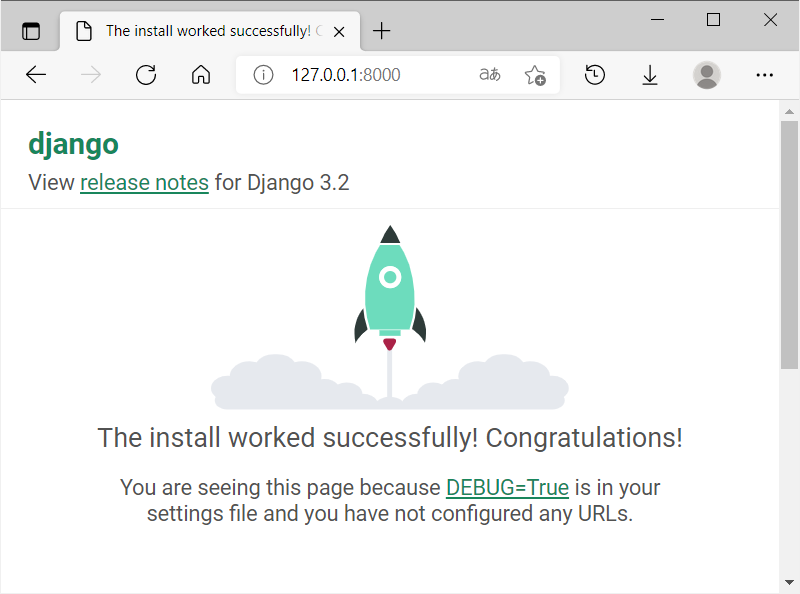Windows 10 のローカル環境で django をインストールする手順をまとめておきます。
以下の環境で動作確認をしています。
環境: Windows 10、Anaconda 3、Python 3.x
背景
サーバーの技術検討をしていると、手元のローカル環境で Web サーバーを動作させたくなることがあります。
そこで、Python のフレームワークで普及している django のインストールについてまとめておきます。
Anaconda で仮想環境を設定する手順も含めてまとめておきます。
(Anaconda を使う場合は、事前にインストールをしておいてください。)
設定手順
仮想環境の作成・設定
① Anaconda Prompt を起動します。
Anaconda を使わない場合は、①~③はスキップしてください。
(Python をインストールしておく必要があります。)
② 以下を参考に conda コマンドを実行して、最新の python を入れた django 用の仮想環境を作ります。仮想環境の名前 “django1” は例ですので、適宜、変えてください。
conda info -e
conda create -n django1 python
→ yes/no を聞かれたら、”y” を入力します。
③ ②で作成した仮想環境(”django1″)をアクティベートします。
conda activte django1
conda info -e
→ 作成した仮想環境 “django1” の部分がアクティブになります( * マークがつく)。
仮想環境に django をインストール
④ 以下を参考に、django をインストールします。
conda install django
→ yes/no を聞かれたら、”y” を入力します。
プロジェクトのフォルダの作成
⑤ django のプロジェクトを作成するため、フォルダ(例: “django_pj1” )を1つ作ります。
例: C:\user\django_pj1
プロジェクトの作成
⑥ コマンドプロンプト上で⑤のフォルダに移動します。
cd C:\user\django_pj1
⑦ ⑥のフォルダ内で以下を実行してプロジェクト(例:”project1″)を作ります。
django-admin startproject project1
→ ”django_pj1″ 内にフォルダ “project1” が作られ、中に manage.py 等のデフォルトのファイルが生成されます。
Web サーバーの起動
⑧ プロジェクトフォルダ “project1” に移動します。
cd project1
⑨ ⑧のフォルダ内で、django の Web サーバーを起動します。
python manage.py runserver
→ コマンドプロンプトに以下のような表示がされます。
Django version 3.2.4, using settings 'project1.settings'
Starting development server at http://127.0.0.1:8000/
Quit the server with CTRL-BREAK.
※ 開発用のサーバーが “http://127.0.0.1:8000/” で起動している旨の記載となっています。
※ [ctrl]+[break] で停止しますとの記載がありますが([break] キーがない PC であっても)、[ctrl]+[c] で停止します。
⑩ ブラウザを起動し、⑨で示された URL にアクセスします。
例:Microsoft Edge のアドレスバーに “http://127.0.0.1:8000/” + [enter] を入力します。
→ ”Congratulations!” の表示がされたら成功です!
この後、⑧のフォルダ内のファイルを修正していくことで、サイトを作成できることになります。
まとめ
Windows のローカル環境で仮想環境を作り、django をインストールし仮想サーバーを動かすまでの手順をまとめました。
これで、ローカルでの Web サイトの開発環境、Web サービスを展開する下地が整いました。Webサーバーと機械学習など、Python の各機能を自由に連携させられることになります。
関連リンク
・ Python で Web サーバーを動かす 【Windows】
・ Web サーバ動作確認用サンプル 【PHP】
・ Raspberry Pi で Flask を動かしてみる 【Python】
・ YOLOv5 のインストール手順 【Windows10 & Anaconda】
外部リンク
 |
実践Django Pythonによる本格Webアプリケーション開発 新品価格 |
![]()