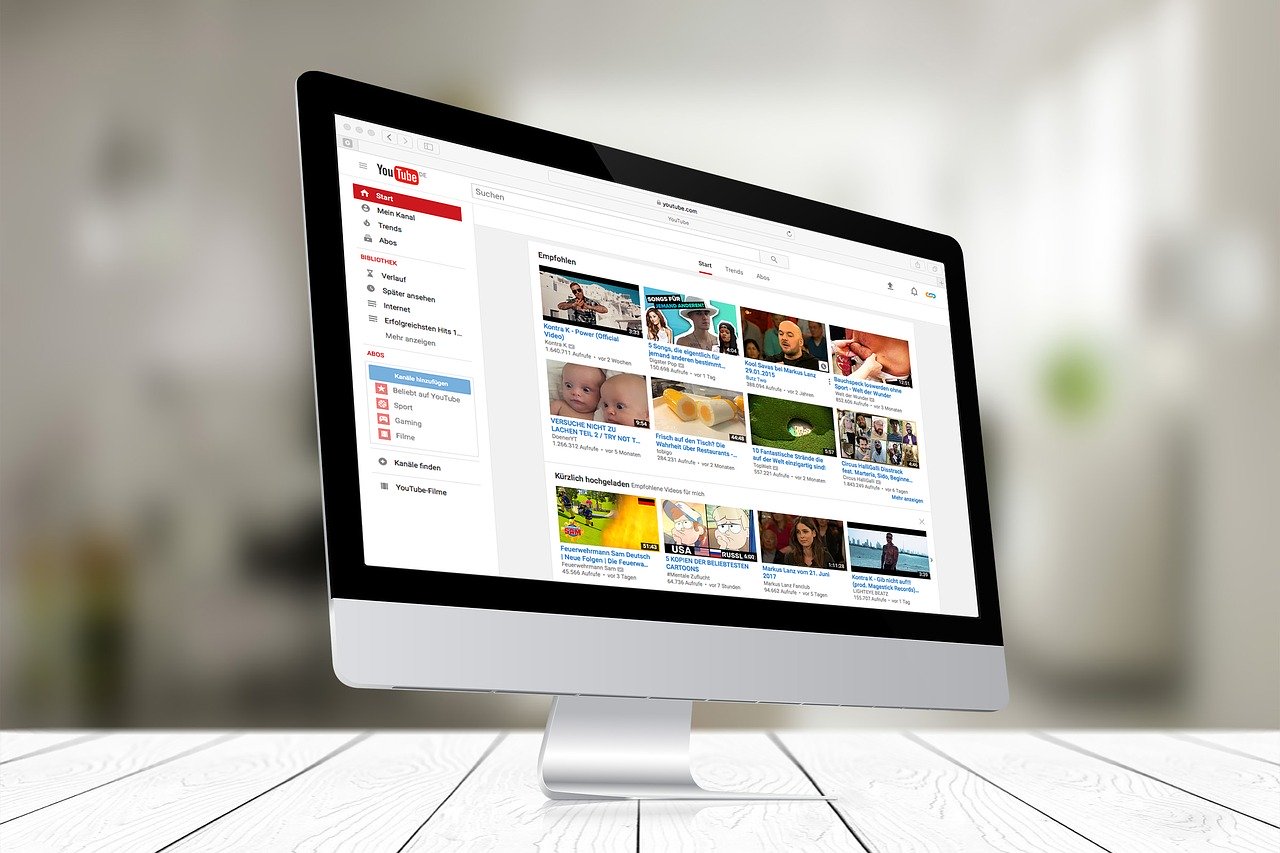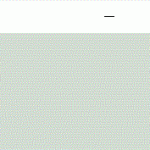Python でライブ画像を表示するサンプルスクリプトです。Python で OpenCV をインストールしたとき、USB カメラを接続して、動作確認をする際に使えます。
下記の環境1、2のいずれでも動作することを確認しています。
環境1:Windows パソコン + Anaconda + Python 3
環境2:Raspberry Pi (Raspbian, Buster) + Python 3
いずれも、OpenCV インストール済み
背景 ~ OpenCV でライブ画像表示!
Python や OpenCV などのインストールを完了したら、動作確認が必要です。
そこで、最もベーシックな動作確認として、USB カメラ/ウェブカメラを接続してライブ画像を表示するサンプルコードをまとめておきます。
Python、OpenCV、周辺機器の動作確認が、コピー&ペースト程度の最短手順でできるよう意図しています。
使い方
① 先に USB カメラ等を PC (または、ラズパイ)につなげておいてください。
② フォルダを作成して、その中に “live_image1.py” 等の名前のテキストを作ってください。
③ ②のテキストに下記のサンプルコードを貼りつけて保存してください。
④ コマンドプロンプトから、②のスクリプトを実行してください。(python live_image1.py + [enter] 等とする。)
⑤ ライブ画像の表示中、キーボードで [enter] キーか、[q] キーを押すと終了します。
サンプルコードの説明
・ 最初に import cv2 として、OpenCV をインポートします。
・ つぎに、USB カメラを起動します。
・ while 文で、カメラから1フレームずつ画像を呼び出します。
呼び出した画像はウィンドウに表示します。
・ キーイベントを常時モニタします。
キーイベントを取得して、[enter] か [q] キーが押された場合は、break して while 文を終了します。
・ 最後は、カメラとウィンドウの終了処理を行っています。
まとめ
Python で OpenCV を使う際のサンプルコードをまとめました。
なお、ライブ画像ではなく、静止画を取得して日付つきファイル名で保存したいといった場合などについても、サンプルスクリプトをまとめています。もし関心があるようでしたら、下記の関連リンクなども参照してみてください。
関連リンク
・ OpenCV がインストールできないとき 【Anaconda】:Windows の場合
・ 初期設定のまとめ 【OpenCV & Raspberry Pi】:Raspberry Pi の場合
・ 接続中のカメラ番号を抽出する 【OpenCV & Python】
・ 静止画を撮影する 【OpenCV】
サンプルコード: live_image1.py
import cv2
cap1 = cv2.VideoCapture(0)
if cap1.isOpened():
flag1 = True
else:
flag1 = False
while flag1:
result1, frame1 = cap1.read()
if not result1:
break
cv2.imshow('camera1', frame1)
key1 = cv2.waitKey(1)
if (key1 == 13) or (key1 == 113):
break
cap1.release()
cv2.destroyWindow('camera1')